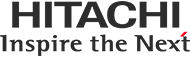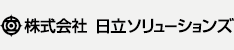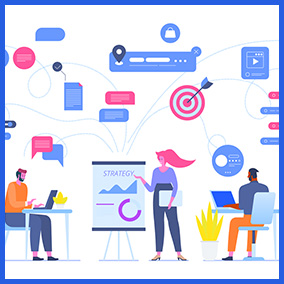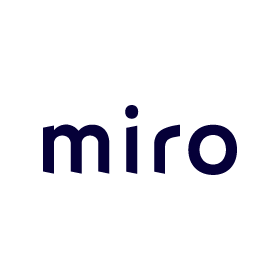FAQ
よくあるご質問
利用者向けFAQ
-
Acrobat Standard、 Acrobat Professional をPCにインストールしています。活文 PDF Converter Clientをインストールして共存できますか?
同時にインストールしても問題ありません。共存できます。
-
PDF変換できませんでした。
以下のWord、Excel、PowerPoint、一太郎文書は変換することができません。
- マクロが定義されている文書
- OLEオブジェクトが埋め込まれている文書
- パスワードが設定されている文書
- 値が設定されたセルが存在しないMicrosoft Excelワークシート
- スライドショーが一度も追加されていないMicrosoft PowerPointプレゼンテーション
- 一太郎文書以外の文書がシートとして追加されている一太郎文書
- 編集、 保存および印刷を制御するセキュリティが施された一太郎文書やデータのない一太郎文書
- 内容の壊れた文書ファイル
マクロが定義されていたり、OLEオブジェクトが埋め込まれているファイルでも、 サーバーの環境によっては変換が成功することもあります。 ただし、 必ずしも期待どおりの結果が得られるとは限らないので変換後のPDFの内容は十分ご確認ください。
また、[文書の保護]または[シートの保護]の設定されたファイルや、表のプロパティで「文字列の折り返し」が「する」に設定されている場合にも、エラーになることがあります。この場合は下記の方法でエラーを回避することができます。
・[文書の保護]または[シートの保護]を解除する。
・表のプロパティで「文字列の折り返し」を「なし」に設定する。
・表中の文字に「見出しスタイル」を使用しないようにする。 -
活文 PDF Converter Client、 活文 PDF Converter Webが標準でサポートしているファイル以外のファイルをPDF変換したいです。何か方法は無いですか?
バージョン02-05より、PDF Converter Priner が製品ラインアップに加えれられております。PDF Converter Printer を利用することで、印刷機能を備えているアプリケーションであれば、標準でサポートされている以外のファイルでもPDF変換することができるようになります。
-
Word、Excel、PowerPoint、Visio、iGrafx、一太郎をインストールしていないクライアントPCでPDF変換はできますか?
変換処理はサーバーで実行されるのでクライアントPCにアプリケーションをインストールしなくてもPDF変換ができます。ただし、それぞれのファイルを変換する利用者はそれぞれのアプリケーションの正規ライセンスを所有していなければなりません。また、テキストファイルの変換ではサーバー上のWordが実行されますので、Microsoft Wordのライセンスを保有している必要があります。
-
PDFどうしの結合ができません。
結合するPDFのどれかひとつにでもセキュリティが設定されていると結合できません。すべてのPDFのセキュリティを解除してから結合してください。
-
PDFにかけられているセキュリティを解除するためのパスワードがわかりません。どうしたらよいでしょうか?
PDFには文書を開くためのパスワードとセキュリティを解除するための権限パスワードの二種類があります。パスワードはPDFの配布元に問い合わせてください。ただし、セキュリティ上の理由により配布元からパスワードが公開されないことがあります。
-
活文 PDF Converter Clientでファイルを複数選択するとき「追加」ボタンでひとつひとつファイルを選択するのは面倒です。
活文 PDF Converter Clientを実行し、エクスプローラなどから複数のファイルをドラッグしてドロップすることで一度に複数のファイルを追加できます。
-
PDFを元のWord、Excel、PowerPointのファイルに戻すことはできますか?
PDF Converterでは元のファイルに戻すことはできません。
-
Wordの文書をPDF変換しましたがしおりやハイパーリンクが作成されません。
PDF Converterではリンク情報の入ったPDFを作成することはできません。「しおり」については、サーバー側の設定変更によって「しおり」の入ったPDFが作成できるようになります。サーバーの設定については、サーバー管理者にご相談ください。
-
Wordの文書をPDF変換したときPDF上に変更履歴が出てしまいます。
Wordの変更履歴機能で変更の承諾を行い、ドキュメント内のすべての変更を反映してからPDF変換すると変更履歴が出力されなくなります。 Wordの変更履歴を残しておきたい場合、変更の承諾を行ったファイルを別名で保存するなどしてからPDF変換してください。
Wordの変更履歴を残したままで、変更履歴を表示せずにPDF変換する方法はこちらをご覧ください。 -
Excelの文書ですべての範囲がPDF変換されません。
Excelのシートの印刷範囲を確認してください。印刷範囲外が設定されている部分はPDF変換されません。また、印刷の設定を一度も設定していないときや、印刷品質の設定など特定のプリンタに依存する印刷設定を行ったときにもPDF変換されない部分がでることがあります。 Excelの印刷の設定を変更してPDF変換を実行してください。
-
活文 PDF Converter ClientをPCがネットワークに接続されていない状態で使いたいのですが可能ですか?
PDF変換はサーバー上で行われるので、クライアントPCは必ずネットワークに接続され、サーバーと通信できる状態になっている必要があります。
-
活文 PDF Converter ClientでPDF変換をしようとすると、「活文 PDF Converter ServerのURLが指定されていません」というエラーが発生して変換できません。
Windowsの「スタート」メニュー「プログラム」から、「活文 PDF Converter」-「Client」-「環境設定」を選択してください。設定ダイアログの「環境」タブにある「活文 PDF Converter ServerのURL(U)」に活文 PDF Converter ServerのURLを設定してください。 URLはPDF変換サービスを運用しているサイトのサーバー管理者へお問い合わせください。
-
活文 PDF Converter ClientでPDF変換をしようとすると、「エラーが発生しました。407 Proxy Authentication Required」というエラーが発生して変換できません。
クライアントPCのプロキシの設定の状態によってエラーが発生することがあります。
以下の手順により、プロキシの設定を変更してください。-
IEを起動し、「ツール」-「インターネットオプション」の「接続」タブから、「LANの設定」をクリックし、自動構成またはプロキシサーバーの設定が適切に行われていることを確認します。
-
コマンドプロンプトを開き、以下を実行して、IEの設定を取り込みます。
(Windows Vista/7/2008の場合)
netsh winhttp import proxy ie
(Windows XP/2003の場合)
proxycfg -u
-
-
活文 PDF Converter Webで変換されたPDFのハイパーリンクをメールなどでほかの人に配信して情報共有できますか?
活文 PDF Converter WebでWebサーバー上に作成されるPDFは一時的なファイルです。ブラウザーを終了したり、一定の時間が経過するとサーバーから自動的に削除されます。
-
活文 PDF Converter Webで、できあがったPDFのファイル名が長いとき、ファイル名が途中で切れて保存されてしまいます。
Internet Explorerの「インターネットオプション」「詳細設定」で、「常にUTF-8としてURLを送信」にチェックがついていると発生することがあります。ほかに影響がないか確認のうえ、チェックを外してください。
-
数メガバイトある大きいサイズのファイルをPDFに変換したいのですが可能ですか?
標準の設定では、PDF Converterで変換できる元ファイルのサイズは、約27MBが上限となっています。また、27MB以下のサイズのファイルでも、そのコンテンツに細かい描画オブジェクトが大量に含まれるような場合は、中間生成されるファイルのサイズが大きくなり過ぎて変換できない場合があります。サイズ制限を緩和するには、サーバー管理者にご相談ください。
-
外字を使っている文書をPDF変換したとき、外字部分が変換されません。
PDF Converterでは、外字の利用はサポートしておりません。
-
PDFに開くパスワードとセキュリティパスワード(マスタパスワード)を付与しました。Acrobat や Adobe Reader でPDFを開くときにセキュリティパスワード(マスタパスワード)を入力しても開いてしまいます。
Acrobat、 Adobe Reader の仕様です。セキュリティパスワード(マスタパスワード)でPDFを開いた場合、 Acrobat では PDF の編集などすべての動作が許可された状態になります。
-
PDFへファイルを添付して Acrobat や Adobe Reader で開くと添付ファイルの更新日時がオリジナルと異なります。
添付ファイルの更新日時はサーバーで処理された日時になる仕様です。
-
PDFへファイルを添付して Acrobat 5、 Acrobat Reader 5 シリーズで開くと添付ファイルがありません。
Acrobat 5、 Acrobat Reader 5 では添付ファイルを操作するユーザーインタフェースがないため参照することはできません。 PDF 自体には添付されていますので、Acrobat 6、 Adobe Reader 6 以上でご参照ください。
-
PDFへ添付ファイルはいくつ添付することができますか?
活文 PDF Converter サーバーで処理できるファイルの最大サイズ(PDF+添付ファイルの合計サイズ)は通常約27MBに制限されています。これを超えるサイズになる場合処理できません。この範囲内であればファイルの数に制限はありませんが、一度に大量のファイルを添付するとサーバーのメモリー不足が発生しエラー終了することがありますので一度に添付するファイルは10ファイル程度を目安にすることをお勧めします。
-
"(株)"などの機種依存文字や"○に株"などのShiftJISに存在しない文字を使ったファイルをPDFに添付すると文字化けが発生します。
機種依存文字、ShiftJISに存在しない文字を使ったファイルを添付することはサポートされていません。これらの文字は使用しないでください。
-
PDFへ添付した ZIP、 EXE ファイルが取り出せません。
Adobe Reader、 Acrobat の仕様です。これらのアプリケーションで取り出し禁止のファイルは添付しても取り出せなくなります。
-
HTMLページをPDFに変換すると縦長の1ページPDFになります。
活文 PDF Converterの仕様です。活文 PDF ConverterでのHTMLページPDF変換は、印刷を意識したPDFを作成するのではなく、HTMLを電子データで保存しオフラインで参照できるためにPDFにしておくという利用方法を想定しています。このポリシーに従い、活文 PDF ConverterはHTMLをなるべく1つの大きいページのPDFとして作成しようとします。
-
活文 PDF Converterで生成したPDFファイルでは行間が空いてしまい、オリジナルのテキストのレイアウトが崩れてしまいます。
活文 PDF ConverterではテキストファイルをPDFに変換する際に行間などの書式を設定することはできません。 活文 PDF ConverterはテキストファイルをMS-Wordに取り込み、PostScriptファイルとして出力したものをPDFに変換しているので、Wordのデフォルトテンプレートが適用されます。 書式を調整したい場合にはテキストファイルをWordに取り込み、書式設定を行ったうえWordファイルとして保存して変換してください。
-
Microsoft Office の文書中、透過性を設定し半透明となっているオブジェクトを PDF に変換すると半透明になりません。
透過性を設定したオブジェクトは PDF に変換するとオブジェクトの内部が塗り潰されて背面の描画内容が見えなくなったり、メッシュ状に彩色されたりします。オブジェクトを画像に変換する手法を用いると画面上の表示に近い変換結果が得られます。ただし画像への変換を行うことによって、ジャギーが生じたり文字情報が失われますのでご注意ください。
-
PowerPointをPDFに変換する際に1ページに複数のスライドを印刷する配布資料の形式にしたり、スライドの枠をつけることなどはできますか?
PowerPointでPDF変換が必要なファイルを開き、以下のオプション設定を行うと可能です。
-
PowerPointのメニューで[ツール]-[オプション]を選択します。
-
印刷タブを選択します。
-
「現在のドキュメントにのみ設定するオプション」内の「このドキュメントの標準のプリンタ設定」(PowerPoint2000の場合「次の標準のプリンタ設定を使用する」)を選択し、印刷対象などの設定を変更後OKボタンを押します。
-
ファイルを保存します。ただし、オプション設定をファイルに保存したくない場合、ファイルを別名保存してください。
-
保存したファイルをPDF変換します。
ただしグレースケールでの印刷などPDF変換時有効にならない設定もあります。
-
-
Excelファイルの特定のシートだけをPDFに変換するにはどうすればよいですか?
以下の方法で必要な範囲のみを印刷範囲とすることで変換対象シートを絞り込むことができます。
-
Excelで変換しないシートを選択します。
-
タブを右クリックして、メニューより「非表示」を選択します。
-
全シートを選んだ状態で、印刷プレビューを実行し、印刷イメージを確認します。
-
ファイルを保存します。ただし、シートの非表示設定をファイルに保存したくない場合、ファイルを別名保存してください。
-
保存したファイルをPDF変換します。
-
-
Excelファイルのコメントを表示してPDFに変換するにはどうすればよいですか?
Excelのページ設定を行うことでコメントの印刷を指定できます。
-
Excelでコメントを印刷する対象のシートを選択します。
-
画面イメージでコメントを印刷する場合、コメントを表示状態にします。
-
Excelの[ファイル]-[ページ設定]メニューで[シート]タブを選択し、[印刷]-[コメント] のドロップダウンで「シートの末尾」または「画面表示イメージ」を選択します。
-
印刷プレビューでコメントが印刷プレビューに表示されていることを確認します。このとき、印刷範囲なども合わせて確認してください。
-
ファイルを保存します。ただし、コメントの印刷設定をファイルに保存したくない場合、ファイルを別名保存してください。
-
保存したファイルをPDF変換します。
-
-
Information Rights Management(IRM)で保護されたOffice文書をPDF変換できますか?
活文 PDF ConverterではIRM文書の変換をサポートしておりません。
-
透明テキスト付きPDFを作成できますか?
活文 PDF Converterでは透明テキスト付きPDFを作成することはできません。
-
PDFポートフォリオの作成はできますか?
活文 PDF Converter 01-06 から作成・編集することができます。
-
作成済みの「PDFポートフォリオ」にファイルを追加するにはどうしたらよいですか?
「添付ファイルを追加」メニューで追加することができます。
-
PDFポートフォリオにファイルをいくつ含めることができますか?
活文 PDF Converter サーバーで処理できるファイルの最大サイズは通常約 27MB に制限されています。 これを超えるサイズになる場合処理できません。
この範囲内であればファイルの数に制限はありませんが、一度に大量のファイルを 添付するとサーバーのメモリー不足が発生しエラー終了することがあります。 -
活文 PDF Converterで作成するPDFポートフォリオ内のファイルの並び順はどのように決まるのでしょうか?
PDFポートフォリオ内のファイルはファイル名順でソートされます。
活文 PDF Converter Client, 活文 PDF Converter Web の画面で指定した順番とは異なります。
指定した順番に並べたい場合にはファイル名の先頭に ""01_"",""02_"" のように番号をつける手法があります。 -
PDFポートフォリオに対して透かし・ヘッダ・フッタを適用すると、中身のファイルに反映されますか?
PDFポートフォリオに対して透かし・ヘッダ・フッタを設定した場合、PDFポートフォリオの表紙にのみ適用され、中身のファイルには反映されません。
中身のファイルに透かし・ヘッダ・フッタを適用したい場合には、ファイルをあらかじめ透かし・ヘッダ・フッタつきの PDF へ変換し、その後PDFポートフォリオを作成してください。 -
PDFポートフォリオに対して開くパスワード・セキュリティパスワードやAdobe LiveCycle Rights Managementの保護を適用すると中身のファイルにも適用されますか?
PDFポートフォリオに対してセキュリティを適用した場合、PDFポートフォリオ側のみに適用され中身のファイル個別には適用されません。
PDFポートフォリオをAdobe Readerで開く際には適用したセキュリティ方法に従いパスワード入力やユーザー認証が求められるようになりますが、中身のファイルを取り出した後はPDFポートフォリオの適用セキュリティ管理外になります。 -
PDFポートフォリオ同士を連結することはできますか?
PDFポートフォリオ同士を連結することは可能です。
連結されたPDFポートフォリオは以下のようになります。
表紙:連結対象のPDFポートフォリオの表紙がすべて連結されます。
内部ファイル:連結対象のPDFポートフォリオの内部ファイルがすべて含まれます。 -
PDFの回転機能で特定のページだけを回転させることはできますか?
PDF内の特定のページだけを回転する機能には対応していません。
PDFファイルすべてのページを回転させるか、回転対象のページだけを抽出することは可能です。特定のページだけを回転させたい場合、特定のページだけを回転させてからPDFの連結機能で1つのPDFを作成してください。 -
Excel のカメラ機能(リンク貼り付け)を使用すると、PDF変換後にカメラ参照部分が白く塗りつぶされたり、別のセルが印字されることがあります。どのようにすれば正しく印字されますか?
PDF Converter サーバー製品がインストールされているサーバーでExcel (2007以降) の Update が必要です。管理者に連絡して、サーバーでMicrosoft Update を実施し、最新のMicrosoft Office パッチを適用してください。
-
活文 PDF Converter Web のセキュリティポリシー一覧画面で、「説明」欄の末尾が「…」となり全文が表示されません。
説明文のテキストにマウスカーソルを当ててください。ツールチップにすべての説明文が表示されます。
管理者向けFAQ
-
PDF変換サーバー上にAcrobat, Adobe Readerがインストールされています。パッチをあててもPDF変換機能に影響はありませんか?
PDF Converter のネイティブ変換機能を利用している場合は、変換サーバー上のAcrobatが使用されますので、Acrobatにパッチを適用すること動作に影響が現れます。ただし、通常はパッチの適用により動作が改善されますので、最新のパッチを適用することを推奨します。
-
活文 PDF Converter Client, 活文 PDF Converter Web で表示される FAQ ページへのリンク先は変更できますか?
サーバーの config.xml の設定を変更することにより変更できます。サーバーの設定を変更すれば既にインストール済みの 活文 PDF Converter Client に対しても有効になります。
-
だれもサーバーにログオンしていない状態で外字入りファイルを変換すると外字がPDFに埋め込まれません。
PDF Converter では外字をサポートしておりません。
-
利用者のOfficeとサーバーのOfficeが異なっていますが問題ありませんか?
利用者とサーバーのOfficeのバージョンが異なる場合、利用者が作成したファイルをサーバーで正しく処理できるかはOfficeの挙動によります。 通常古いバージョンのファイルは新しいバージョンでオープンできますが、Officeのバージョン間の互換性の問題により文書の内容が崩れたり、ファイル自体が開けないケースもあります。利用者とサーバーのOfficeのバージョンは極力あわせてご利用ください。
-
活文 PDF Converter+Adobeサーバー製品を使ったPDF変換システムは既に他システムが稼動しているサーバー上へ構築して同居できますか?
PDF変換サーバーは多くのメモリーとCPUリソースを使います。 また、Adobeサーバー製品はサービス起動時にさまざまなネットワークポートを使用しますので、既存のシステムとバッティングすることもあります。このため、導入にあたってはPDF変換システム専用のサーバーをご用意ください。
-
活文 PDF Converter+Adobeサーバー製品で作成できるPDFのバージョンは何ですか?
Adobeサーバー製品のバージョンによって変わります。
LiveCycle ES4 または ES3 を利用する場合、1.3 (Acrobat 4相当)~1.7 extension level 8 (Acrobat X相当)を作成できます。LiveCycle ES2 を利用する場合は、1.3~1.7 extension level 3 (Acrobat 9.0相当)が作成できます。 -
PDF変換設定(ジョブオプション)でPressやPrintを使いA4横の文書をPDF変換するとA4縦になってしまいます。
A4横がA4縦になるのはPrintおよびPressのjoboptionの使用目的のための仕様です。これらのjoboptionは、プリンタや出版に使う印刷機で紙を出力することを前提とした設定であるため、ページの回転はおこなわず一定の方向で高速に紙を出力することを意識したPDFになります。
-
Wordの見出しを元にPDFのしおりを生成する設定は?
サーバーのconfig.xmlを変更することによって設定できます。ただし、Wordのみだしを抽出する処理の実行はサーバーに非常に大きな負荷をかけますので、Wordファイル変換中にはほかの変換処理が遅くなります。しおり生成の有効にするかどうかはサーバーの稼働状況や負荷をみて慎重に決定してくさださい。
-
スライドに、円グラフを配置したPowerPoint 2003 形式ファイルの PDF変換を行うと、円グラフに白い横線が入ります。
PDF Converter サーバー上でOffice2007を使用している場合に本現象が発生する場合があります。PDFstaffサーバー上にて、PSプリンタのプロパティ「印刷品質」を 300 dpi まで下げると現象が解消します。PDF Converter サーバー上の、PDF Converter実行用アカウントおよびPowerPoint変換用アカウントのすべてについて、それぞれログインした状態で下記を実施する必要があります。
-
PSプリンタのプロパティを開きます。
-
「詳細設定」タブ→「標準の設定」→「レイアウト」タブ→「詳細設定」を開きます。
-
「グラフィックス」→「印刷品質」を300dpiに変更します。
ただし、PDF Converter で標準で使用する PS プリンタの印刷品質を下げると、ほかの文書の変換結果にも影響が出てしまう可能性があります。これを避けるためには、印刷品質を300dpiにしたPSプリンタを別途作成し、そのPSプリンタを利用するPDF Converter セキュリティポリシーを追加定義して適宜選択する運用をお薦めします。
PSプリンタの追加インストールやセキュリティポリシーの定義の具体的な手順は、日立ソリューションズ@Service24にお問合せ下さい。 -
-
A3横とA4縦のページが混在するWordファイルをPDF変換すると、最初のA3横ページより後にあるA4縦ページがA3縦になってしまいます。
PDF Converter サーバー上で、以下の設定をすることで解消します。
-
PDF Converter 実行アカウントでログインします。
-
PSプリンタのプロパティを開きます。
-
「全般」タブの「印刷設定」をクリックします。※
-
「レイアウト」タブの「詳細設定」をクリックします。
-
「用紙/出力」の用紙サイズに「PostScriptカスタムページサイズ」を選択します。
-
「カスタムページサイズの定義」画面が表示されますので、幅:210.00、高さ:297.00 とします。
- ※「詳細設定」タブの「標準の設定」をクリックした場合にも同様のダイアログが出ますが、こちらを変更してしまうと標準設定が変わってしまいますので、間違えないよう注意して下さい。
-
-
Wordの変更履歴を残したままで、変更履歴が表示されないPDFに変換する方法はありますか?
PDF Converterサーバーとクライアント側の両方で以下の設定を行ってください。それぞれ、手動でWordを起動した後に実施する操作を表します。また、操作実施後はWordを終了することで設定が反映されます。
(PDF Converterサーバー側については管理者に依頼してください。)【Word 2003の場合】
「ツール」-「オプション」-「セキュリティ」-「ファイルを開くときまたは保存するときに非表示のマークアップを表示する」のチェックボックスをオフにします。【Word 2007の場合】
「Office ボタン」-「Word のオプション」 -「セキュリティ センター」-「プライバシーオプション」-「文書を開くまたは保存するときに、非表示になっている変更履歴/コメントを表示する」のチェックボックスをオフにします。【Word 2010 / Word 2013 の場合】
「ファイル」-「Word のオプション」-「セキュリティ センター」-「プライバシーオプション」-「ファイルを開くまたは保存するときに、非表示になっている変更履歴/コメントを表示する」のチェックボックスをオフにします。PDF Converterサーバー側での設定の際には、PDFstaffの実行アカウントでログインして設定する必要があります。これらの設定を行うと、変更履歴の表示・非表示が各ファイルの設定に従うようになります。
変更履歴を非表示の状態でPDF変換する場合、変換対象ファイルに対して以下を実行し、文書に変更を加えてから(スペースを入力し、そのスペースを削除するなど)ファイルを上書き保存します。
【Word 2003の場合】
ファイルを開き、「表示」-「変更履歴」を選択して変更履歴を非表示にします。【Word 2007 / Word 2010 の場合】
ファイルを開き、「校閲」-「変更履歴」-「変更内容の表示」-「最終版」を選択して変更履歴を非表示にします。【Word 2013 の場合】
ファイルを開き、「校閲」-「変更履歴」-「変更内容の表示」-「変更履歴/コメントなし」を選択して変更履歴を非表示にします。
Officeの設定変更無しに、文書ごとに変更履歴を出力させない方法はこちらをご覧ください。 -
JIS X 0213:2004(JIS2004)に対応していますか?
ファイル名にJIS2004文字を使用することはできません。文書内コンテンツにJIS2004文字が使用されている場合、サーバー側の環境(インストールされているフォント、LiveCycleのバージョン、OSのサービスパック適用状況、など)の違いによって、字形が変わったり文字化けする場合があります。
-
最新のWindows、Internet Explorerへの対応状況を教えてください。
動作環境をご確認ください。
-
活文 PDF Converter Web を利用するユーザーを限定するため、「統合 Windows 認証」を利用したい。
活文 PDF Converter では、「統合 Windows 認証」をサポートしておりません。リバースプロキシなどの製品でのご対応をご検討ください。
活文 製品・ソリューション一覧
価値創出
伝達共有
-
コラボレーション
-
大容量高速ファイル転送
-
ファイル保護
-
電子署名・電子契約
-
AI自動翻訳
-
メールセキュリティ